Р7-Офис. Документы для Android - Обзор
Приложение Документы для Android позволяет получать доступ с мобильного устройства к файлам, сохраненным в вашей учетной записи Р7-Офис. С помощью этого приложения можно просматривать, создавать и редактировать текстовые документы, электронные таблицы и презентации, управлять документами, а также подключать сторонние облачные хранилища. Вы можете предоставлять разные права доступа к файлам и редактировать документы совместно с другими пользователями портала или делиться документами по внешней ссылке.
Поддерживаемые устройства.
Приложение работает на устройствах с Android 5.0 или более поздней версии.
Первый запуск.
1. "Скачайте" и "установите" приложение на мобильном устройстве, затем коснитесь значка  для запуска приложения.
для запуска приложения.
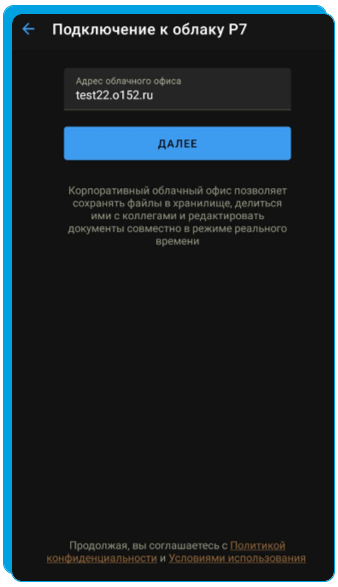
Подключение к порталу.
При первом запуске приложения "Документы" открывается панель подключения к облачному офису. Чтобы войти на портал.
2. Введите адрес электронной почты и пароль, которые вы используете для доступа к порталу.
3. Коснитесь кнопки "Войти".
Управление учетными записями.
К приложению "Документы" можно подключить несколько учетных записей Р7-Офис, чтобы легко переключаться между всеми аккаунтами и получать доступ к нужным файлам. Если вы уже вошли в учетную запись Р7-Офис, выполните следующие действия, чтобы "Открыть панель управления учетными записями".
1. Коснитесь значка в левом верхнем углу.
2. Коснитесь значка с направленной вниз стрелкой  рядом с вашим адресом электронной почты.
рядом с вашим адресом электронной почты.
Откроется панель управления учетными записями. Текущий аккаунт отображается в верхней части панели, другие подключенные аккаунты будут показаны в списке ниже.
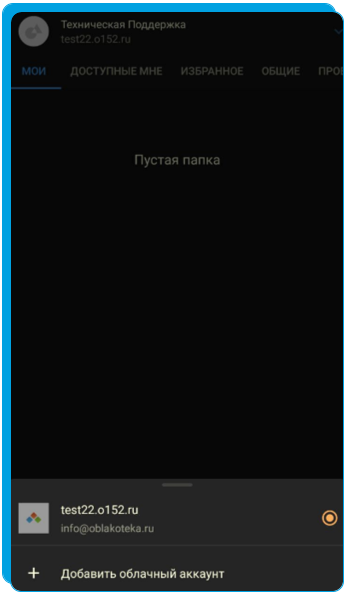
Чтобы подключить другой аккаунт.
1. На панели управления учетными записями коснитесь пункта меню "Добавить аккаунт".
"Добавить аккаунт".
2. Откроется панель "Подключения к облачному офису". Подключите другой аккаунт, как описано в разделе Подключение к порталу выше.
Когда вы войдете в какой-то из аккаунтов, внизу панели подключения к облачному офису также будет доступна опция АККАУНТЫ. C ее помощью вы тоже можете подключить другие учетные записи, коснувшись пункта меню
|
Чтобы "Перейти в другой аккаунт", коснитесь одного из подключенных аккаунтов в списке на панели управления учетными записями.
Чтобы "Выйти из текущего аккаунта", коснитесь пункта меню "Выйти" на панели управления учетными записями.
Чтобы "Отключить определенный аккаунт", коснитесь значка рядом с этим аккаунтом в списке и коснитесь надписи "Удалить" в окне подтверждения. Вы выйдете из этого аккаунта, и он будет удален из списка (вы сможете снова подключить его позже, если потребуется).
рядом с этим аккаунтом в списке и коснитесь надписи "Удалить" в окне подтверждения. Вы выйдете из этого аккаунта, и он будет удален из списка (вы сможете снова подключить его позже, если потребуется).
Разделы приложения.
Для быстрого перехода между разделами приложения "Документы" коснитесь нужного названия наверху: "Мои, Доступные, Общие" или просто проведите пальцем влево или вправо в списке файлов и папок. Вы также можете коснуться значка  наверху, а затем коснуться нужного пункта в меню навигации.
наверху, а затем коснуться нужного пункта в меню навигации.
Ваш "Порта" содержит следующие разделы.
Тестовый облачный офис содержит разделы
|
