8.1.3. Корректное перемещение раздела восстановления Windows
В виртуальных машинах, созданных из шаблонов Windows Server 2022 и 2025, невозможно расширить системный диск без удаления или перемещения раздела восстановления. В данной инструкции описан способ перемещения раздела восстановления Windows и расширения системного диска.
Раздел восстановления Windows
Раздел восстановления Windows предоставляет доступ к среде восстановления Windows (WinRE), которая включает в себя следующие инструменты:
• Восстановление при загрузке: устранение неполадок, мешающих загрузке Windows.
• Восстановление системы: восстановление Windows с помощью точки восстановления.
• Восстановление образа системы: восстановление компьютера из заранее созданного образа системы.
• Командная строка: инструмент для продвинутого устранения неполадок.
• Параметры загрузки: настройка параметров загрузки Windows.
• Удаление обновлений: удаление недавно установленных обновлений компонентов или исправлений Windows.
• Параметры встроенного ПО UEFI: изменение параметров встроенного ПО UEFI компьютера.
При удалении раздела восстановления доступ к большинству этих инструментов будет потерян. Останутся только:
• Параметры загрузки.
• Параметры встроенного ПО UEFI.
Удаление раздела значительно ограничивает возможности восстановления и диагностики системы. Рекомендуется сохранять этот раздел для обеспечения полной функциональности WinRE. Перед удалением убедитесь, что понимаете, какие функции потеряете. Подробнее можно узнать в этой статье.
Далее описан правильный способ перемещения раздела восстановления Windows.
Исходное состояние
После увеличения диска в личном кабинете откройте оснастку “Управление дисками”. Для этого нажмите правой кнопкой мыши на “Пуск” и выберите пункт “Управление дисками”.
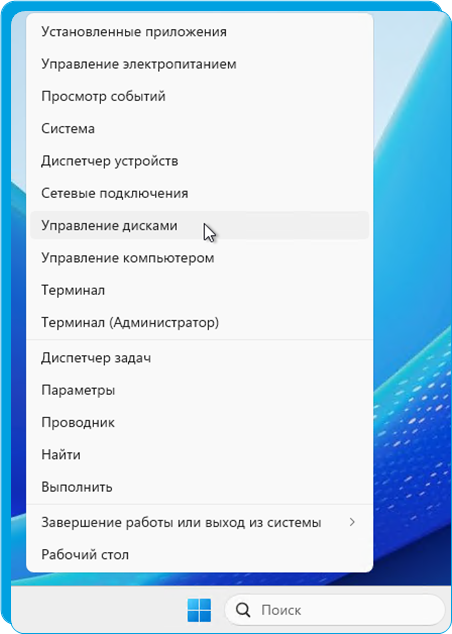
Разделы диска будут выглядеть следующим образом:
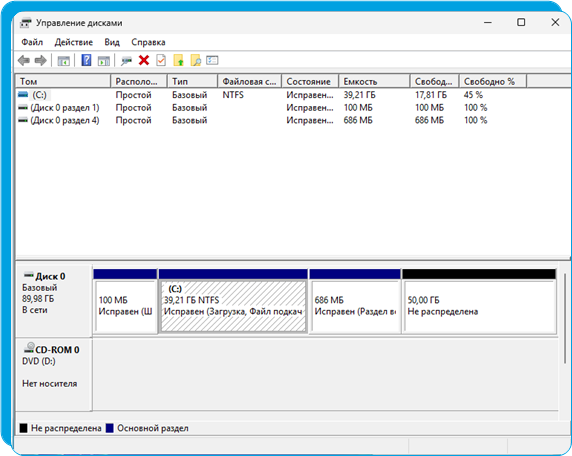
В данной инструкции мы переместим раздел восстановления в конец диска, чтобы добавить 50 ГБ нераспределённого пространства к диску C.
Инструкция
Предупреждение: Сделайте резервную копию системы перед изменением разделов.
|
1. Отключите раздел восстановления
Откройте командную строку от имени администратора:
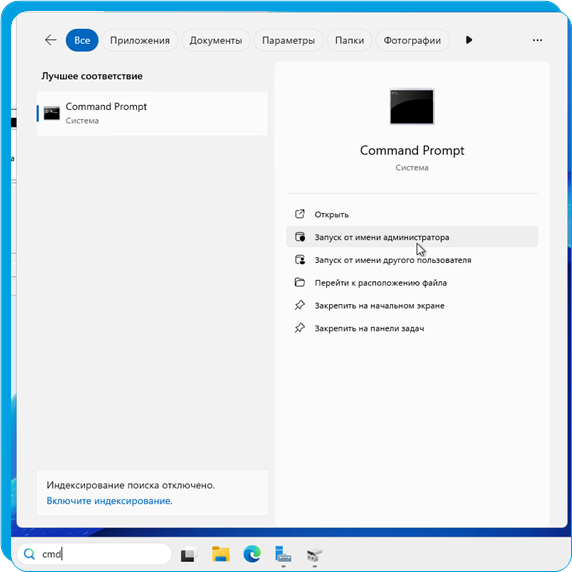
Введите команду: reagentc /disable
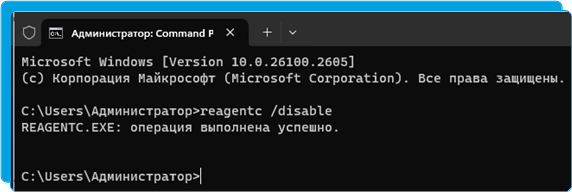
Эта команда отключит раздел восстановления и переместит его содержимое в файл Winre.wim, расположенный по пути C:\Windows\System32\Recovery.
2. Удалите раздел восстановления через DiskPart.
Запустите diskpart: diskpart
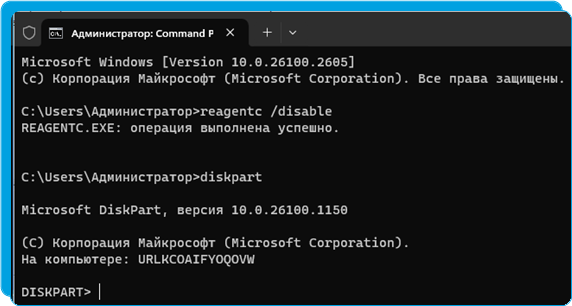
Выведите список дисков: list disk

Если в колонке “Gpt” есть *, диск использует GPT. Если * отсутствует, диск работает в режиме MBR.
Выберите диск, на котором находится раздел восстановления: select disk 0
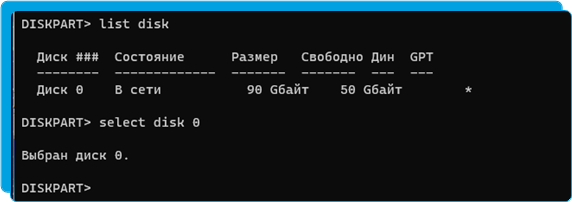
Выведите список разделов: list partition

Выберите раздел восстановления: select partition 4
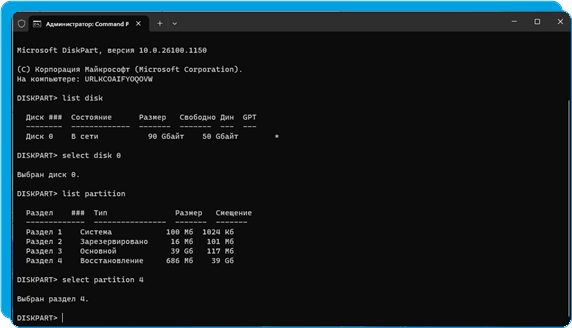
Удалите раздел принудительно: delete partition override
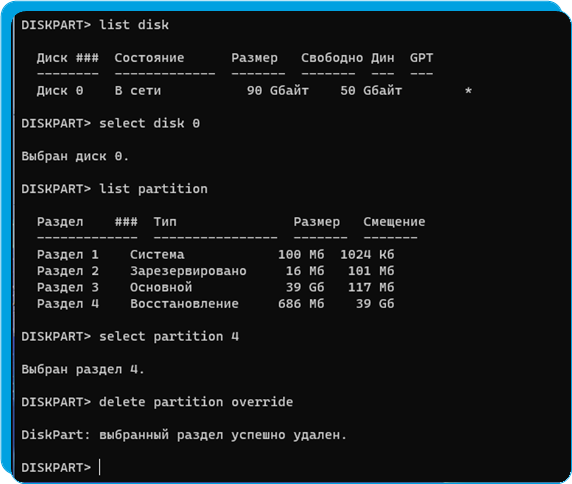
3. Расширьте диск в “Управлении дисками”.
После удаления раздела появится нераспределённое пространство.
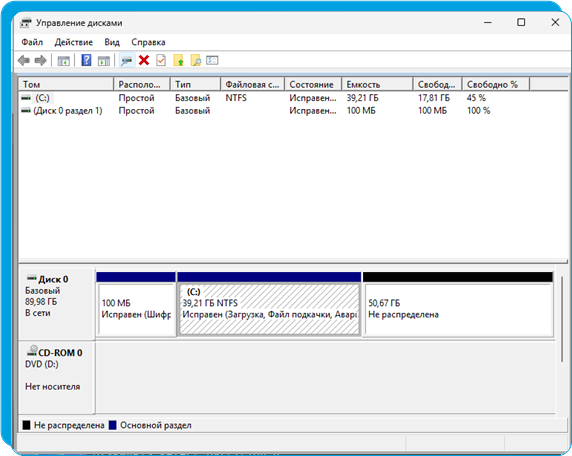
Нажмите правой кнопкой мыши на раздел C и выберите “Расширить том…”.
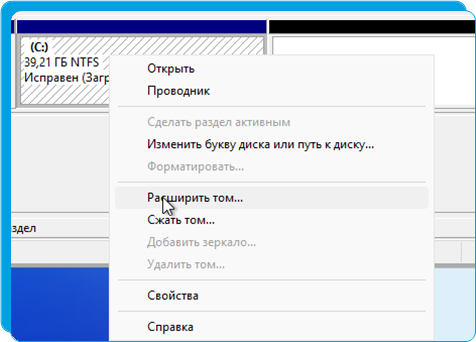
Оставьте 1024 МБ свободными для нового раздела восстановления.
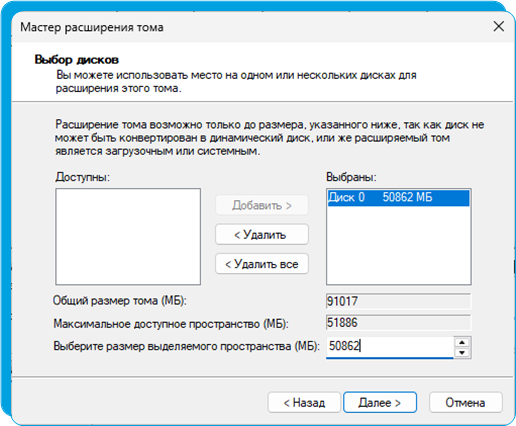
После расширения разделы будут выглядеть так:

Создайте новый простой том в оставшемся пространстве.
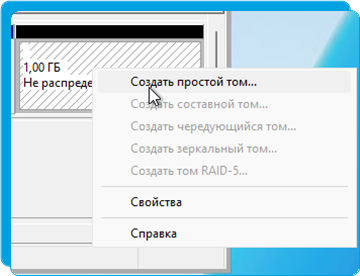
Не назначайте ему букву диска.
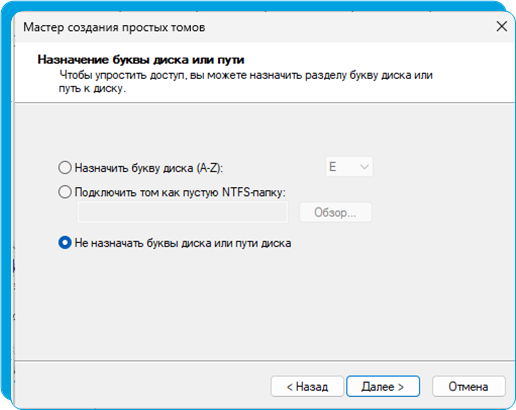
Дайте разделу название (например, “Раздел восстановления”).
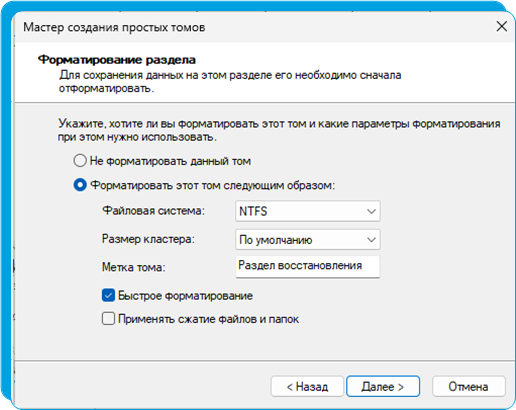
После этого разделы будут выглядеть так:
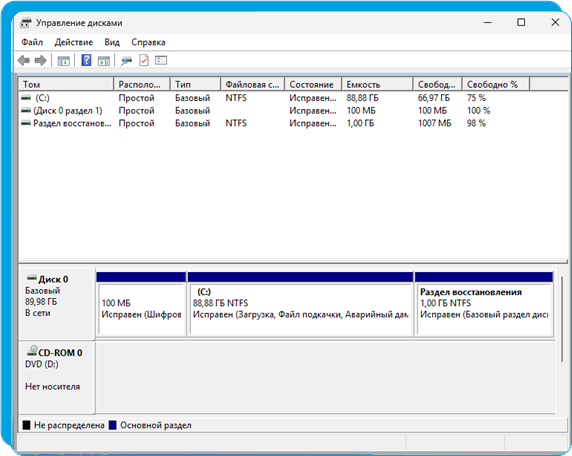
4. Назначьте новый раздел как раздел восстановления.
Вернитесь в DiskPart и выполните:
list partition
select partition 4
(где 4 – ваш новый раздел.)
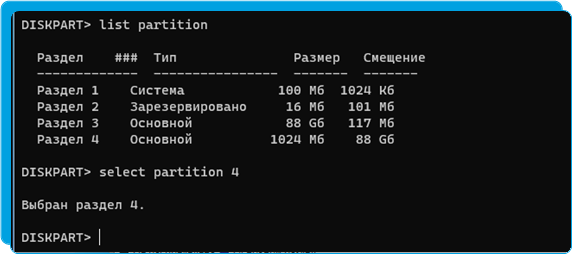
Для GPT-дисков выполните:
set id=de94bba4-06d1-4d40-a16a-bfd50179d6ac
gpt attributes=0x8000000000000001
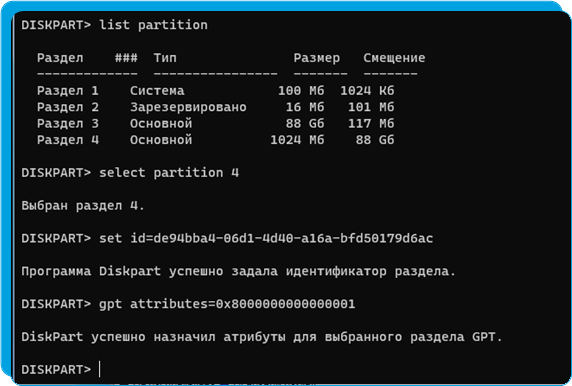
Для MBR-дисков выполните: set id=27
Выйдите из DiskPart: exit
5. Включите раздел восстановления.
Выполните команду: reagentc /enable
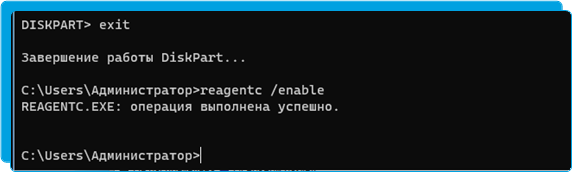
Эта команда переместит Winre.wim обратно в раздел восстановления.
Теперь в “Управлении дисками” всё должно отображаться корректно.
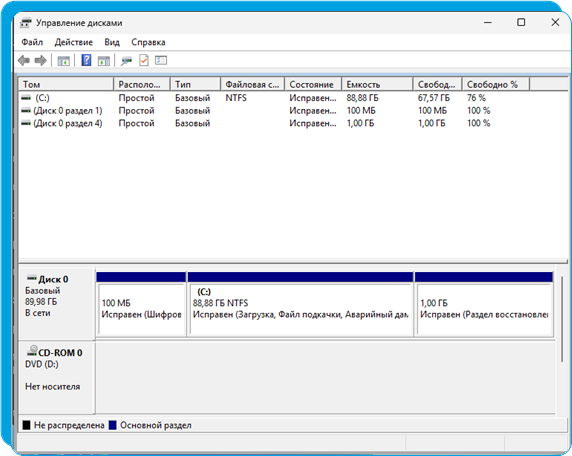
Таким образом, мы технически удалили раздел восстановления, но затем воссоздали его, сохранив все функции.
