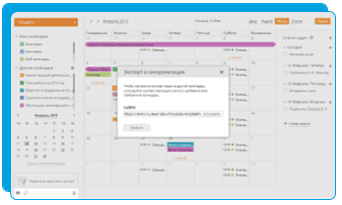Экспорт календарей и задач
Если вы используете "Календарь" онлайн-офиса для работы, а другой, например, Google, для личных списков дел, то экспорт календаря онлайн-офиса может помочь вам синхронизировать имеющиеся данные для экономии времени и сил.
Календарь онлайн-офиса позволяет.
-
Синхронизировать календарь по протоколу "CalDAV". Эта возможность доступна, начиная с версии портала "10.0", и только для календарей из раздела "Мои календари". Если календарь был создан в более ранней версии портала, его можно экспортировать только с помощью" iCal". Начиная с версии портала "10.5", также можно экспортировать календари из раздела "Другие календари";
-
Экспортировать события с помощью ссылки на ленту "iCal". Эта возможность доступна для любого календаря онлайн-офиса из списков "ои календари" или "Другие календари". В этом случае все изменения, внесенные в календарь онлайн-офиса, автоматически будут доступны в стороннем календаре, но вы сможете только просматривать их. Если необходимо редактировать и обновлять события в стороннем календаре, вам понадобится сохранить их как файл в формате "ics".
ДЛЯ ЭКСПОРТА КАЛЕНДАРЯ.
1. "Выберите календарь", который надо экспортировать.
Обратите внимание, что возможность синхронизации календаря по протоколу "CalDAV" доступна, начиная с версии портала 10.0, и только для календарей из раздела Мои календари. Начиная с версии портала 10.5, также можно экспортировать календари из раздела Другие календари.
|
2. "Наведите курсор мыши" на календарь, который требуется экспортировать.
3. "Щелкните по значку"  , появившемуся справа от названия календаря.
, появившемуся справа от названия календаря.
4. "Нажмите" на ссылку "Экспорт и синхронизация".
5. "Скопируйте" всю предоставленную ссылку в разделе "CalDAV" или "iCal" и вставьте ее в любой сторонний календарь, поддерживающий протокол "CalDAV/формат iCal", Например, чтобы синхронизировать календарь с приложением Mozilla Thunderbird по протоколу "CalDAV", щелкните правой кнопкой мыши по календарю в списке календарей Mozilla Thunderbird, выберите пункт меню "Новый календарь", в новом открывшемся окне установите переключатель "В сети" и нажмите кнопку "Далее", выберите опцию "CalDAV", вставьте скопированную ссылку CalDAV в поле "Адрес" и нажмите кнопку "Далее". Задайте название и цвет для нового календаря, нажмите "Готово".
После того как календарь будет создан, потребуется также указать учетные данные. Укажите логин и пароль, которые вы используете для входа на портал.Если вы пользуетесь Календарем Google, откройте выпадающий список рядом с надписью "Добавить календарь" и выберите опцию "Добавить по URL". Затем вставьте скопированную ссылку "iCal" в поле "URL календаря" и сохраните календарь. Ваш календарь будет добавлен и показан в списке "Другие календари".
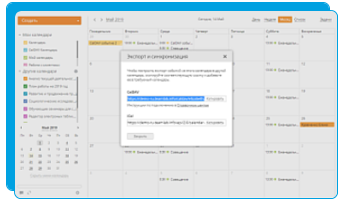
ИЛИ
Перейдите по предоставленной ссылке "iCal", чтобы сохранить календарь на жестком диске как файл в формате "iCal" с расширением "ics". Используйте сохраненный файл, чтобы импортировать события из календаря "онлайн-офиса2 в любой сторонний календарь, предоставляющий функцию "Импорт".
Если вы пользуетесь Календарем Google, откройте выпадающий список рядом с надписью "Добавить календарь" и выберите опцию "Импорт". Затем найдите на жестком диске созданный файл, выберите календарь, в который надо сохранить эти события, и нажмите кнопку "Импорт". Все события из календаря онлайн-офиса будут импортированы и отображены в выбранном календаре Google.
|
ДЛЯ ЭКСПОРТА ЗАДАЧ.
1. Нажмите кнопку "Задачи" в правом верхнем углу, чтобы открыть панель "Задач".
2. Нажмите значок  на панели "Задач".
на панели "Задач".
3. "Нажмите" на пункт меню "Экспорт и синхронизация".
4. Скопируйте предоставленную ссылку для "CalDAV", нажав на опцию "Копировать", и вставьте ее в любой сторонний календарь, поддерживающий протокол "CalDAV".
5. Закройте окно "Экспорт и синхронизация".